サーバーをGCPで構築。WordPressをインストールする。GCPならとても簡単
Google Clould Platform(GCP)を使用するにはまずGoogleアカウントが必要となります。この辺の説明は省略させていただきます。こちらのサイトで詳しく説明があります。
2018年9月現在、 GCP では12ヶ月間300ドル分の無料トライアルが実施されています。12か月間か、使用料金が300ドルに達するまで無料で使用できるということです。お試しで使用してみるにはとてもよい無料トライアル設定だと思っています。
Googleアカウントが出来たら、以下の手順でWordPressがインストールされたサーバーを作成します。
- GCPコンソールに自分のGoogleアカウントでログイン
- 画面左上のナビゲーションメニューをクリックし、Marketplaceをクリック
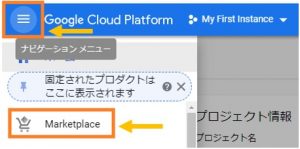
- 「仮想マシン」セクション内の「WordPress」メニューをクリック

- 「Compute Engine上で起動」のボタンをクリック
- 以下のような画面が出てくるので設定をする。

- Deployment Nameは自分のわかりやすい名前でOK(例:wordpress-01とか)
- Zoneは「asia-northeast1-X」を選択すると東京リージョンで仮想マシンが作成されます。つまり日本からのアクセスが早くなる(正直、個人ブログであればアメリカリージョンで仮想マシンを作成してもあまり問題ないのではと思っています。。。)
- Machine Typeで自分の好みのマシン設定が選択可能。私のサイトは現在vCPUx1(CPUが1つという意味)で快適に動いています。
- Administrator Email Addressは必ず入力
- Firewallの「Allow https traffic」にもチェックを入れておく(ただし、入れ忘れても後で設定変更可能)
- 最後にデプロイボタンをクリック。5~10分でデプロイが完了します。
- デプロイが完了すると、WordPressのサイトアドレスや管理者用のパスワードが表示されます。メモかスクリーンショットを取っておきます。これでWordPressのインストールされたサーバーの構築が完了です。

静的IPと個人ドメインの設定
上記の手順で、WordPressのインストールされたサーバーは完成しました。しかし、サイトアドレスには http://35.184.93.xxx/ と言ったIPアドレスと呼ばれる数字の羅列が表示されています。このIPアドレスをドメインに紐づける作業の説明をします。
- 個人ドメインを取得する
- お名前.comでも何でもよいので各種ドメインサービスで自分の好みのドメインを取得する。
- GCPコンソールにログインし、ナビゲーションメニューをクリック。VPCネットワークメニューから外部IPアドレスを選択。タイプを「エフェメラル」から「静的」へと変更する。

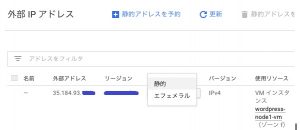
- 再び、ナビゲーションメニューからネットワークサービス>Cloud DNSと進む。

- 「ゾーンを作成」をクリック。ゾーン名を適当に入力し、DNS名に取得したドメイン(例:shibutani4488.site)を入力

- NSレコードが4つ表示されるので、これをメモする。

- 自分のドメインを取得したサービスのWebポータルサイトに行き(私の場合はお名前.com)、ネームサーバーに先に表示された4つのネームサーバーを入力する。

- 再び、GCPコンソールに戻り、先ほど作成したゾーンを選択し、「レコードセットを追加」を選択します。
- 先ほど「静的」に設定変更したIPv4アドレスのところに入力し、レコードセットを作成します。
- 少し時間を待ってから、http://<取得したドメイン> (例:http://shibutani4488.site)にアクセスするとWordpressの初期画面が表示されるはずです。
SSL証明書をインストールし、サイトを常時SSL化する
SSLサーバ証明書を利用して、構築したサイトをHTTPSで表示させることを常時SSLと言います。簡単に言えば、サイトへのアクセスを暗号化するということです。これをしておかないと、Webブラウザー上で「このサイトは信頼されておりません」の表示や、Googleの検索ランキングで表示されないということが起こるようです。
私はLet’s Encryptというフリーウェアを利用して、このサイトを常時SSL化しています。
英語ではありますが、こちらのサイトにその手順が非常に詳しく書いてあります。

ここで手順を書くにしても、ただこのサイトの日本語訳になってしまうので、もしご要望がよせられた場合は日本語にて別記事で手順を書こうと思います。
WordPressの常時SSL化には、プラグイン「Really Simple SSL」というものもあるみたいです。あまりIT知識がない人はこのプラグインを使用した方がよいのかもしれません。
サイトをSSL化したら
無事、サイトが常時SSL化された後、WordPressの管理画面(http://<取得したドメイン>/wp-admin)にログインし、「設定」>「一般」メニューと進み、「WordPressアドレス」と「サイトアドレス」をhttpsで始まるURLに変更をする。

まとめ
あまり、GCPを利用してWordPressサイトを構築している人は少ないかもしれませんが、この記事が誰かのお役に立てればうれしいです。
- GCPはGoogleアカウントとクレジットカードがあればすぐに始められる。
- WordPressのインストールされたサーバーをわずか10分でセットアップ可能
- 常時SSL化もLet’s Encryptを利用すれば無料で設定可能
こうやってみると、個人でWebサーバーを構築するというのも一昔前と比べるとかなり敷居が低くなった感じがします。
何か質問・ご指摘があればコメント欄からお願いいたします。
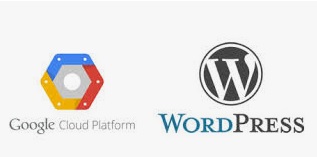
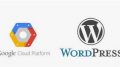
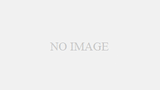
コメント